
ブログやSNSで写真を使うときに、知らない人の顔や車のナンバープレートなどにモザイクを入れたいって思ったことはないでしょうか。
最近は、個人のブログやSNSで何気なく使っていた写真が元になって炎上する、なんてこともあります。そんな時に、モザイクをつけることは自分を守るために有効なんですね。
でも、自分はパソコンに詳しくないし、モザイクを入れるのは技術的に難しいんじゃないかって思っちゃいますよね。
実は、Windowsのパソコンに無料で最初から入っている「ペイント」という画像編集ソフトを使って、超カンタンにモザイクを入れる方法があるんです。(Macの人は・・・・・・ごめんなさい、ペイントは無いです(^_^;))
ということで、今回は、ペイントを使ってモザイクを入れる方法を画像付きでお伝えしたいと思います。
ペイントを使って写真にモザイクを入れる方法
Windows標準の画像編集ソフト「ペイント」をつかって、写真にモザイクを入れる手順は以下の通りです。
- 加工したい写真をペイントで開く
- モザイクを入れたい場所を「選択」で範囲指定する
- 範囲指定した部分を小さくする
- 小さくした部分を元に戻す
- 加工した写真を保存して終了
5つもあるの!って思ったあなた、どうぞご安心を。慣れたらものの数分、下手したら1分くらいで終わる作業です。
それでは、それぞれ見ていきましょう。
1.加工したい写真をペイントで開く
まずは、 加工したい写真をペイントで開きます。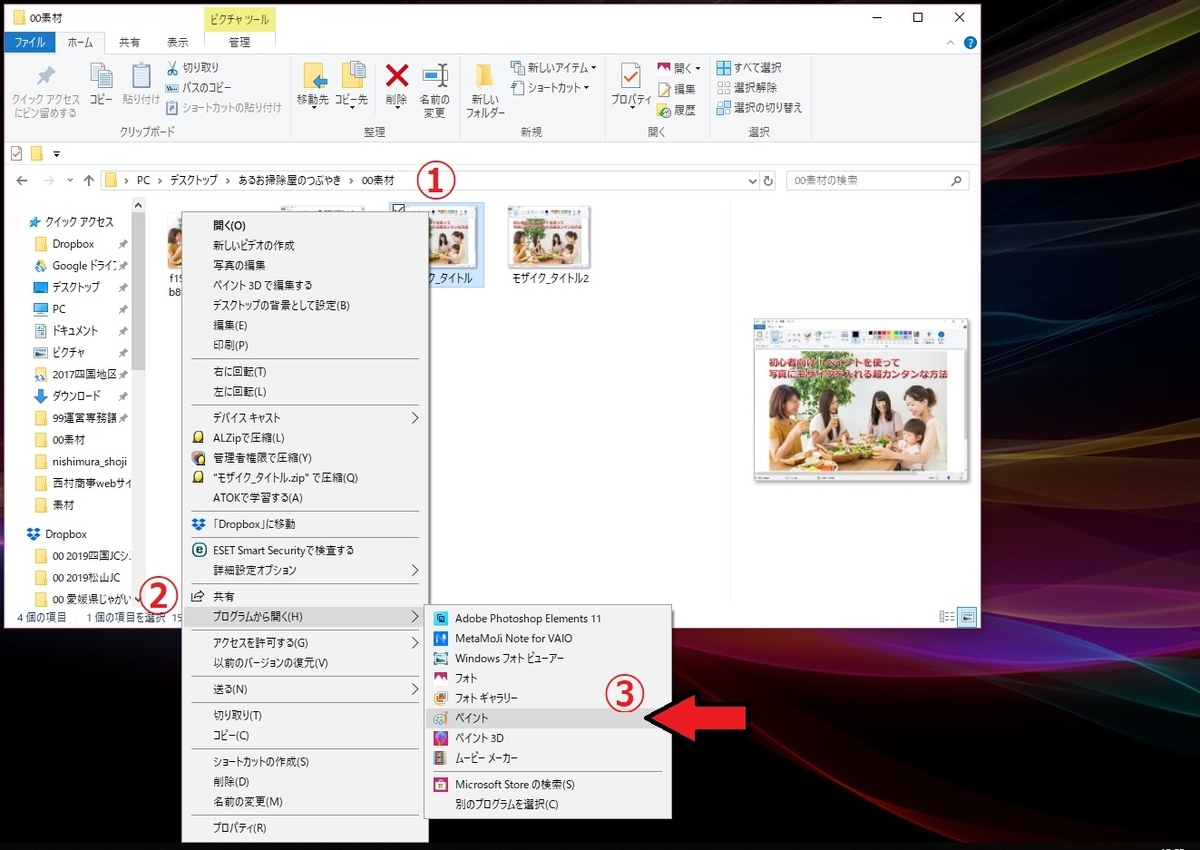
いくつかペイントを開く方法はありますが、一番簡単な方法は、①加工したい写真のファイルを右クリックして、②「プログラムから開く(H)」にカーソルを合わせ、出てきた③「ペイント」をクリックする方法です。
こうして、加工したい写真をペイントで開くことができます。

ちなみに、ペイントで写真を開いたとき、写真の画素数が大きい場合は、バカでかく表示されることがあります。その場合は、編集しやすいように、ペイントの上のタブの「表示」をクリックし、拡大縮小をしてみて下さい。(右下の100%って書いてある箇所を移動させても調整できます)
2.モザイクを入れたい場所を「選択」で範囲指定する
次に、モザイクを入れたい場所を、「選択」で範囲指定します。

①の「選択」と書いてある上にある点線の囲いをクリックして、②でモザイクを入れたい場所の範囲を指定します。この例では、まず左端の女性の顔を指定しました。
3.範囲指定した部分を小さくする
次に、範囲指定した部分を小さく縮小させます。

①先ほど範囲指定するときにクリックした、点線の四角部分の右側に3つのアイコンが縦に並んでいます。そのうちの真ん中をクリックすると、「サイズ変更と傾斜」というウインドウが出てきます。
②次に、「縦横比を維持する(M)」という項目にチェックが入っていることを確認します。
③「サイズ変更」の部分で単位を「パーセント」になっていることを確認して、「100」の数字を「20」に変更します。

これで、範囲指定した場所が5分の1(20%)に縮小されます。
4.小さくした部分を元に戻す
次に、元の5分の1(20%)に縮小した部分を元の大きさに戻します。

①先ほど縮小した時と同じように「サイズ変更と傾斜」を開きます。
②「縦横比を維持する(M)」にチェックがあることと、単位が「パーセント」になっていることを確認して、「100」の数字を「500」にします。

どうでしょう。これで左端の女性の顔の部分がモザイク化されましたね。
同じ手順で、モザイクを入れたい部分を全て加工します。今回は、女の子とその女の子を抱いている女性以外の方3人にモザイクを入れてみました。

これでペイントでの編集は終了です。
5.加工した写真を保存して終了(意外と重要)
最後に、加工した写真を保存します。
ブログやSNSのように、不特定多数の人に見られる場合はモザイクが必要でも、自分のスマホやパソコン上ではモザイク無しのオリジナルを残しておきたいですよね。
そんな時に、うっかり「上書き保存」をしてしまうと、オリジナルも変わってしまい、復旧するのがかなり難しくなります。
なので、オリジナルを残しておきたい場合はペイントの上のタブにある「ファイル」から「名前をつけて保存」をクリックし、別の名前で保存しましょう。
ちなみに、僕のようなうっかり屋さんには、写真を加工する前にコピー(複製)を作り、コピーした写真を使って加工するようにするとうっかり上書きなんてコトにならないのでオススメです。
「名前をつけて保存」でファイルの種類が変更できる
あと、名前をつけて保存する場合、「ファイルの種類」を変えることも出来ます。「PNG形式」だと画像サイズ(データ容量)が大きくなりがちなので、「GIF形式」や「JPEG形式」に変更しておくと良いでしょう。
画像のサイズは200KBくらいまでにしておくと、スマホなどのモバイル環境でも表示がスムーズです。
ぜひ覚えておいて下さいね。
まとめ

Windows標準の画像編集ソフト「ペイント」を使ったモザイク化の方法をお伝えしましたが、いかがだったでしょうか。
この方法は、ペイントで画像を「縮小→拡大」する課程で画像が粗くなるという性質を利用した、簡易モザイク化です。この方法だと、どうしても画像が粗くなってしまうばあいがあります。
なので、本格派の画像処理術ではなく、無料でお手軽に短時間でモザイク化したい場合にご活用下さい。
また、応用編も可能で、推奨手順では「20%」に縮小してから「500%」で元に戻すという方法でしたが、これを「50%」で縮小してから「200%」で元に戻したり、「10%」に縮小してから「1,000%」で元に戻すなど、数字を変えてやればモザイクの画像の荒さが多少コントロールできます。
特に、「50%」で縮小してから「200%」で元に戻す方法は、加工後のモザイクがほぼ丸見えなので、ネタで使うときなどに使えます。
ぜひ、いろいろ遊んでみて下さいね。